
안녕하세요! Plitche(플리체)입니다.
이번 포스팅은 [MS SQL] 샘플데이터(Sample data)입니다.
intro
MSSQL을 사용하는 개발자라면 다들 개인이 활용하고 있는 data나 현재 프로젝트에서 쓰는 data가 있을 것이다.
하지만
나처럼..
이제 공부를 시작한 사람이거나, 갓 SSMS를 설치한 사람이라면 처음부터 진행하기 막막할 지도 모른다고 생각하여 처음에 활용하기 좋은 자료를 공유하고자 한다.
process
MSSQL 샘플 데이터 다운하러 가기
위 사이트에 접속하면 bikestore이라는 SQL 샘플 데이터를 제공한다.
테이블 생성부터 insert, drop 쿼리문까지 다 제공하고 있으니 접속해서 하나하나 따라해보자.
사이트의 순서를 따라 진행해도 되지만, 혹시 영어가 익숙치 않다면 아래 순서를 따라하자.
1. 사이트 방문 (Sample Database Download)
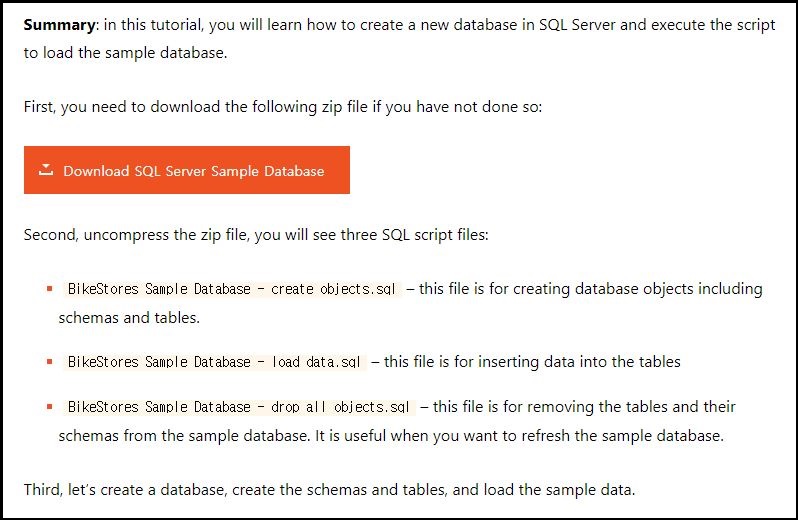
2. New Database
좌측 Object Explorer에서 본인이 연결한 계정 하위에 Databases폴더 위 커서를 두고 우클릭을 하여 New Database...를 클릭하자.

3. Database name
Database name부분에 이름을 BikeStores라고 이름을 지어주고, Ok버튼을 클릭한다.
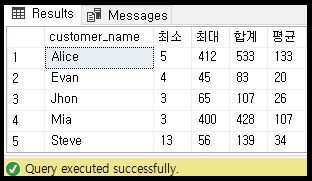
4. Object Explorer확인
그럼 좌측 Object Explorer에 내가 이름지은 BikeStores가 표시되는 것을 볼 수 있다.
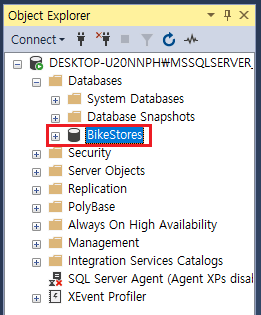
5. create파일 열기
그림처럼 File -> Open -> File...를 통해서 아까 압축을 풀어놓았던 폴더로 들어간다.
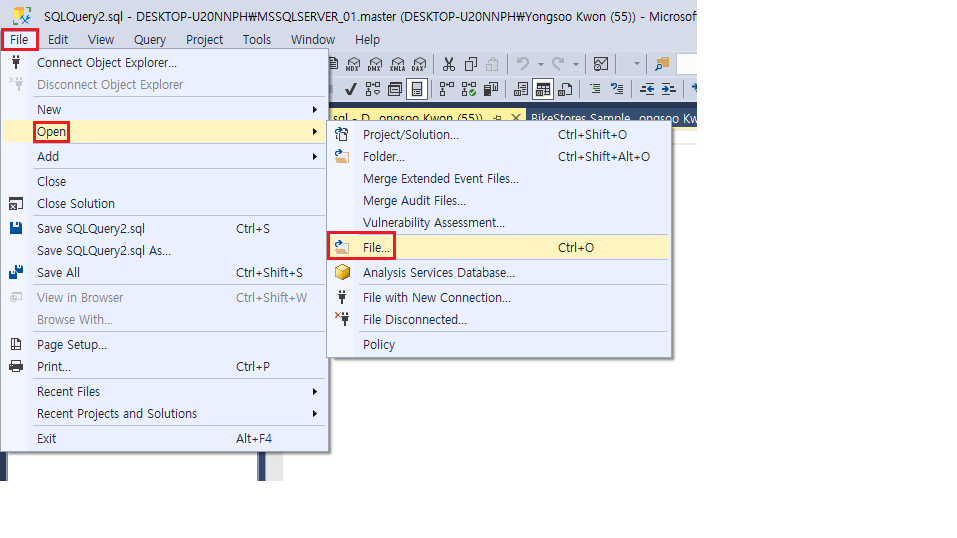
6. create 파일 열기
가장 먼저 BikeStores Sample Database - create objects 파일부터 열어주자.

7. create query문 실행
상단 Execute 버튼을 눌러 쿼리문을 실행한다.
F5단축키 기능을 제공하고 있으니, 그냥 f5만 눌려도 무방하다.

8. 성공 메세지 확인
그럼 SSMS 하단에 그림과 같이 성공했다는 메세지를 볼 수 있다.
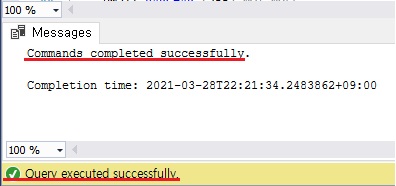
9. insert query문 실행
다음은 6-7 번과 마찬가지로 데이터를 insert해보자.

10. insert 결과 확인
data가 잘 insert되었는지 확인하기 위해서 간단한 select를 해보자.
select *
from production.brands
select *
from production.categories
select top 20 *
from production.products아까 배웠던 f5단축키를 사용한 사람!?
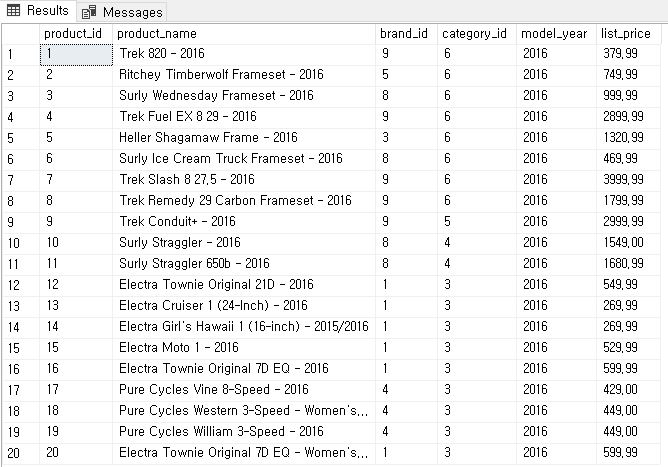
11. drop 파일 열기
test를 열심히 하다가 초기상태로 돌리고 싶다면 drop파일을 열어서 query문을 실행하라.
f5단축키 제발좀 쓰자...ㅠㅠ 왜자꾸 까먹니

review
- 사실 위의 예제 이외에도 더 다양한 data들을 제공하는 곳은 찾아보면 있겠지만, SSMS의 단순한 사용법과 어떻게 파일을 적용시키고 실행하는지를 소개하는 글이라고 봐주시면 감사하겠습니다!
- 이외에 유용한 Sample data를 찾게되면 추가로 수정해서 공유하겠습니다! 감사합니다.
'Database > MSSQL' 카테고리의 다른 글
| [MS SQL] 저장 프로시저(Stored Procedure)와 SSMS(SQL Server Management Studio)의 간단 단축기 설정 (0) | 2023.04.27 |
|---|---|
| [MS SQL] Begin Tran의 간단 사용법(mssql) (0) | 2022.08.12 |
| [MS SQL] 트랜잭션(Transaction)이란? - 이해하기 쉬운 트랜잭션 개념 (0) | 2022.02.22 |
| [MS SQL] 다중 컬럼에서 사용하는 집계 함수(MIN, MAX, SUM, AVG) (0) | 2022.02.21 |



